sponsored ads
Cara Menginstall Windows 7 Dengan CD Drive Terlengkap
Posted By : Tips & Cara Admin Posted on - 7:01:00 AM with 3 comments
Cara Menginstall Windows 7 Terlengkap - Kali ini saya akan share tentang cara menginstaal windows 7 lengkap disertai gambar menggunakan bootable disk. Namun sebelum menginstall perangkat sistem windows 7 ada baiknya anda membaca terlebih dahulu kelebihan dan kekurangan windows 7. Namun sebelum anda menginstallnya harap diperhatikan baik-baik apakah anda ingin menginstall ulang ataukah menginstallnya di komputer baru. Jika anda ingin menginstaal ulang atau upgrade dari versi lama anda harus mem back up terlebih dahulu sehingga anda tidak kehilangan data-data penting di komputer anda, back up seluruh data dan driver yang anda perlukan sehingga mempermudahkan anda untuk instalasi berikutnya.
Kecuali jika anda ingin menginstall di komputer baru atau anda sudah tidak tidak mementingkan file-file di dalam komputer anda bisa langsung menginstallnya. Namun anda tetap harus memiliki driver yang diperlukan untuk instalasi selanjutnya, biasanya driver ini tersedia bersama komputer atau laptop yang anda beli tergantung merk atau produsen komputer berupa master disk. Berikut cara menginstall windows 7 menggunakan bootable disk
Boot dari Windows 7 DVD
Langkah pertama adalah untuk menempatkan Windows 7 DVD Anda ke dalam DVD tray dan boot mesin. Komputer Anda harus dikonfigurasi untuk boot dari DVD. Hal ini dilakukan melalui BIOS. Pada kebanyakan komputer, menu BIOS dapat diakses dengan menekan baik F2 atau tombol Del saat mesin boot. Pilih DVD/CD Bootable. Cari Tab Boot di Menu atas dan Pilih setting Boot Pertama ke DVD/CD disk - cara pengaturannya biasanya ada disebelah kanan Menu (biasanya dengan menekan Page Up/Page Down atau tombol +/-), kemudian Pilih Tab Exit dan Save (Yes), maka Laptop akan segera Restart.
Setelah resart mulai berjalan tunggu hingga CD instalasi terbaca dan berjalan seperti gambar dibawah ini, tunggu sampai perintah selanjutnya:
Setelah loading starting windows maka akan muncul windows instalasi seperti gambar dibawah ini, lalu isikan bahasa install, waktu dan kurensi format serta input keyboard seperti dibawah ini lalu klik next:
Anda akan dibawa masuk ke menu instaal now, didalam menu ini terdapat fitur apa yang anda perlukan sebelum instaal windows dan untuk repair windows, jika anda berniat untuk menginstallnya maka klik Install now seperti gambar dibawah ini:
Setelah klik install now anda akan dibawa masuk ke menu License Agreement, baca dengan baik namun jika anda ingin segera lanjut klik centang " I accept license terms" seperti dibawah ini lalu klik next:
Setelah anda klik next pada license terms anda akan dibawa masuk ke menu option instalasi windows, klik upgrade untuk mengupgrade windows sistem versi lama anda atau klik Custom untuk menginstall windows baru, saya memilih Custom (advanced):
Setelah klik Custom anda akan masuk ke silahkan pilih di partisi mana anda akan install windows? saya menyarankan untuk membagi partisinya untuk klik "Drive opions(advence)" dan pilih di partisi mana yang ingin di install lalu next.
Setelah anda mempartisinya maka tampilannya akan seperti dibawah ini, setelah anda yakin dimana windows 7 akan diinstall klik next:
Tunggu proses penyalinan windows, biasanya membutuhkan beberapa menit seperti gambar dibawah ini:
Setelah proses penyalinan windows maka komputer anda akan restart, pilih menu bios lalu pilih atau kembalikan ke booting semula yaitu ke hardisk lalu simpan dan exit, komputer akan melanjutkan loading boot dan akan keluar tampilan seperti ini, pilih nama komputer yang akan anda gunakan lalu klik next:
Setelah set up username pada instalasi windows selesai maka anda akan dibawa ke set up password, isikan password anda namun jika anda menginginkan tanpa password maka klik next seperti gambar dibawah ini:
Pada saat seperti gambar di bawah anda bisa langsung klik next. tapi windows hanya berjalan selama 30 hari saja. jika ingin full silahkan masukkan kunci produknya. Atau jika anda bisa mengisinya dengan XXX-XXX hingga penuh, dengan trick begitu windows anda akan full version, tapi kadang ketahuan juga, namun patut dicoba karena pengalaman saya sendiri sampai sekarang windows saya full version
Setelah klik next anda akan masuk ke menu update otomatis, Pilih ask me later agar windows anda tidak meminta untuk selalu update.
Setelah anda klik ask me later anda akan dibawa masuk ke pengaturan waktu seperti dibawah ini, Pilihlah zona waktu, zona waktu indonesia adalah +7, dan kemudian next:
Jika anda terhubung ke jaringan apapun, ia akan meminta Anda untuk menetapkan lokasi jaringan. Pilih lokasi network yang anda inginkan, lalu komputer anda akan restart. Selamat windows 7 sudah terpasang dikomputer anda, anda tinggal menginstall driver-driver yang diperlukan.
Kecuali jika anda ingin menginstall di komputer baru atau anda sudah tidak tidak mementingkan file-file di dalam komputer anda bisa langsung menginstallnya. Namun anda tetap harus memiliki driver yang diperlukan untuk instalasi selanjutnya, biasanya driver ini tersedia bersama komputer atau laptop yang anda beli tergantung merk atau produsen komputer berupa master disk. Berikut cara menginstall windows 7 menggunakan bootable disk
Boot dari Windows 7 DVD
Langkah pertama adalah untuk menempatkan Windows 7 DVD Anda ke dalam DVD tray dan boot mesin. Komputer Anda harus dikonfigurasi untuk boot dari DVD. Hal ini dilakukan melalui BIOS. Pada kebanyakan komputer, menu BIOS dapat diakses dengan menekan baik F2 atau tombol Del saat mesin boot. Pilih DVD/CD Bootable. Cari Tab Boot di Menu atas dan Pilih setting Boot Pertama ke DVD/CD disk - cara pengaturannya biasanya ada disebelah kanan Menu (biasanya dengan menekan Page Up/Page Down atau tombol +/-), kemudian Pilih Tab Exit dan Save (Yes), maka Laptop akan segera Restart.
Setelah resart mulai berjalan tunggu hingga CD instalasi terbaca dan berjalan seperti gambar dibawah ini, tunggu sampai perintah selanjutnya:
Setelah loading starting windows maka akan muncul windows instalasi seperti gambar dibawah ini, lalu isikan bahasa install, waktu dan kurensi format serta input keyboard seperti dibawah ini lalu klik next:
Anda akan dibawa masuk ke menu instaal now, didalam menu ini terdapat fitur apa yang anda perlukan sebelum instaal windows dan untuk repair windows, jika anda berniat untuk menginstallnya maka klik Install now seperti gambar dibawah ini:
Setelah klik install now anda akan dibawa masuk ke menu License Agreement, baca dengan baik namun jika anda ingin segera lanjut klik centang " I accept license terms" seperti dibawah ini lalu klik next:
Setelah anda klik next pada license terms anda akan dibawa masuk ke menu option instalasi windows, klik upgrade untuk mengupgrade windows sistem versi lama anda atau klik Custom untuk menginstall windows baru, saya memilih Custom (advanced):
Setelah klik Custom anda akan masuk ke silahkan pilih di partisi mana anda akan install windows? saya menyarankan untuk membagi partisinya untuk klik "Drive opions(advence)" dan pilih di partisi mana yang ingin di install lalu next.
Setelah anda mempartisinya maka tampilannya akan seperti dibawah ini, setelah anda yakin dimana windows 7 akan diinstall klik next:
Tunggu proses penyalinan windows, biasanya membutuhkan beberapa menit seperti gambar dibawah ini:
Setelah proses penyalinan windows maka komputer anda akan restart, pilih menu bios lalu pilih atau kembalikan ke booting semula yaitu ke hardisk lalu simpan dan exit, komputer akan melanjutkan loading boot dan akan keluar tampilan seperti ini, pilih nama komputer yang akan anda gunakan lalu klik next:
Setelah set up username pada instalasi windows selesai maka anda akan dibawa ke set up password, isikan password anda namun jika anda menginginkan tanpa password maka klik next seperti gambar dibawah ini:
Pada saat seperti gambar di bawah anda bisa langsung klik next. tapi windows hanya berjalan selama 30 hari saja. jika ingin full silahkan masukkan kunci produknya. Atau jika anda bisa mengisinya dengan XXX-XXX hingga penuh, dengan trick begitu windows anda akan full version, tapi kadang ketahuan juga, namun patut dicoba karena pengalaman saya sendiri sampai sekarang windows saya full version
Setelah klik next anda akan masuk ke menu update otomatis, Pilih ask me later agar windows anda tidak meminta untuk selalu update.
Setelah anda klik ask me later anda akan dibawa masuk ke pengaturan waktu seperti dibawah ini, Pilihlah zona waktu, zona waktu indonesia adalah +7, dan kemudian next:
Jika anda terhubung ke jaringan apapun, ia akan meminta Anda untuk menetapkan lokasi jaringan. Pilih lokasi network yang anda inginkan, lalu komputer anda akan restart. Selamat windows 7 sudah terpasang dikomputer anda, anda tinggal menginstall driver-driver yang diperlukan.
Jika Anda menyukai Artikel di blog ini, Silahkan
klik disini untuk berlangganan gratis via email, dengan begitu Anda akan mendapat kiriman artikel setiap ada artikel yang terbit di Tips & Cara
Artikel Terkait Dengan "Cara Menginstall Windows 7 Dengan CD Drive Terlengkap "
3 comments:
Ketentuan Berkomentar:
1. Menautkan link aktif (anchor text) pada komentar secara otomatis akan kami hapus
2. Gunakan fasilitas Name/URL untuk menempatkan link anda
3. Dilarang berkomentar diluar topik artikel (SARA, pornography, provokasi,promosi produk)
4. Dilarang komentar spam
5. Berkomentarlah dengan baik dan sopan
6. Komentar yang tidak sesuai dengan poin diatas tidak akan dipublikasikan
Admin Tips & Cara








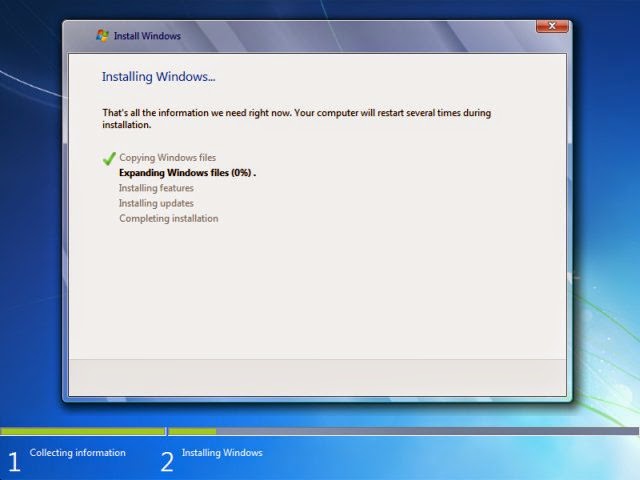






Proses install ulang lengkap dan sangat membantu
ReplyDeleteCara install cd do laptop Windows 7 dengan urut
ReplyDeletegan ane mau tanya???
ReplyDeleteane kan prepare instal tuh..
lha kok pas di partisi dia gak mau next padahal udah didelete segala tuh sesuai prosedur..
apa yang salah gan..
ni muncul tulisan
"WINDOWS CANNOT BE INSTALLED TO THIS DISK. THE SELECTED DISK IS OF THE GPT PARTITION STYLE"
gmn solusinya gan??